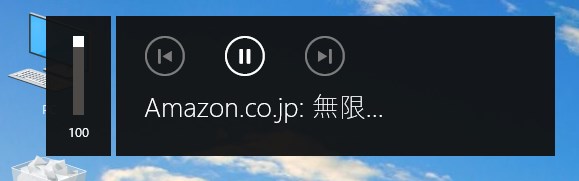Fireタブレットだけあれば、OK。
別にパソコンなどは必要なし。
手順
Fireタブレットの設定
APKをダウンロード
APKをインストール
Fire OSごとの注意点
2018年版Fire HDでのインストールは、必ずSDカードを抜いて行う。
インストール自体はできるけど、ログインできなくなる。
インストール後は、SDカードを指して使ってもOK.
Fireタブレットでの設定
ホーム画面の設定アプリを開きます。
「セキュリティ」もしくは、「セキュリティとプライバシー」を開きます。
「不明ソースからのアプリ」をONにする。
Fire OS 5用(対象機種:2017年版Fire 7 / HD 8 / HD 10)
Google Account Manager 5.1-1743759 (Android 5.0+)
Google Services Framework 5.1-1743759 (Android 5.1+)
Google Play services 11.7.44 (230-173432861) (230)
Google Play Store 8.5.39.W-all [0] [PR] 178322352 (240-480dpi) (Android 4.0+)
Fire OS 6用(対象機種:2018年版Fire HD 8、2019年版Fire 7)
Google Account Manager 7.1.2 (Android 6.0+)
Google Services Framework 7.1.2 (Android 7.1+)
Google Play services 14.3.66 (040300-213742215) (040300)
Google Play Store 12.0.19-all [0] [PR] 215617186 (240-480dpi) (Android 4.1+)
Fire OS 7用(対象機種:2019年版Fire HD 10)
Google Account Manager 7.1.2 (Android 6.0+)
Google Services Framework 9-4832352 (Android 9.0+)
Google Play services 19.5.68 (100300-276768403) (100300)
Google Play Store 17.3.16-all [0] [PR] 277156053 (nodpi) (Android 4.1+)

ダウンロードする前に「Verified safe to install」が表示されていることを確認します。
これは、ファイルが安全であるということを表しています。
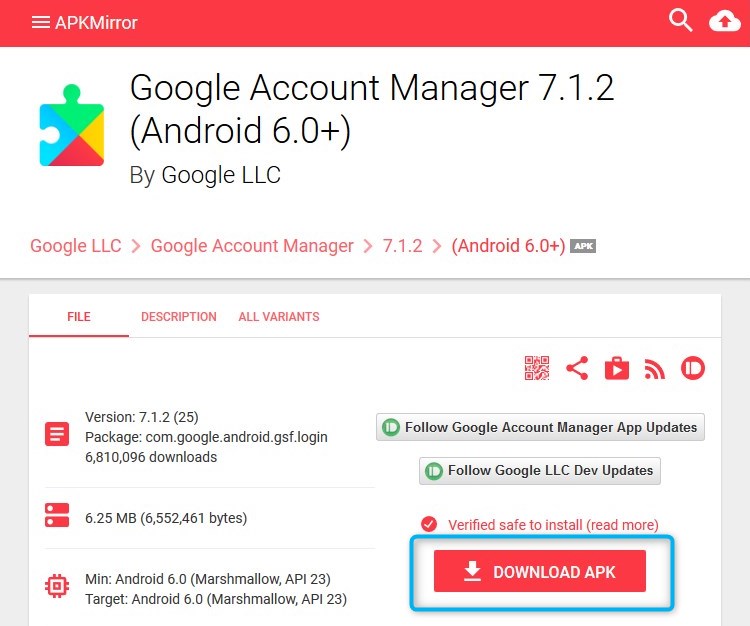
「DOWNLOAD APK」をタップして、それぞれのAPKをダウンロードします。
この時、Silkがストレージにアクセスできるようになっている必要があると出てくる場合は、「続行」をタップして「許可」をタップします。
また、この種類のファイルはお使いのデバイスに悪影響を与える可能性があります。と警告が出ますが、問題ないのでOKをタップします。
ファイルのダウロードが終了したら右上の×をタップして閉じます。
APKのインストール
Silkブラウザの左上のメニューをタップして「ダウンロード」をタップします。
先ほどダウンロードしたファイルの一覧が表示されます。
順番通りにタップしてインストールしていきます。
順番を間違えると正しくインストール出来ないので注意が必要。
Fire OS 5用
対象機種:2017年版Fire 7 / Fire HD 8 / Fire HD 10
1.com.google.android.gsf.login_
2.com.google.android.gsf_
3.com.google.android.gms_
4.com.android.vending_
Fire OS 6用
対象機種:2018年版Fire HD 8 / 2019年版Fire 7
1.com.google.android.gsf.login_
2.com.google.android.gsf_
3.com.google.android.gms_
4.com.android.vending_
Fire OS 6用
対象機種:2019年版Fire HD 10
1.com.google.android.gsf.login_
2.com.google.android.gsf_
3.com.google.android.gms_
4.com.android.vending_
Fireタブレットを再起動
すべてインストールし終わったらFireタブレットを再起動します。
OSのバージョンによって再起動方法が異なります。
Fire OS 5
電源ボタンを長押しして電源を切ります。
電源が切れて画面が消えたら電源ボタンを長押しして電源を入れます。
Fire OS 6
Fire OS 7
電源ボタンを長押しします。
電源メニューが表示されたら「再起動」をタップします。
以上で、FireタブレットにGooglePlayをインストールする方法は終了です。
正しくGooglePlayがインストールされたらホーム画面にPlayストアとGoogle設定が追加されています。
※Fire OS 6には、Google設定がホーム画面に表示されません。
表示されないだけで、「Google設定」は存在するのでアプリで表示できるようにします。
使うのは、「QuickShortcutMaker」というショートカットを作成するアプリです。
Playストアで「QuickShortcutMaker」と検索してアプリを見つけてインストールします。
↓こちらのリンクからも直接ひらけます。
QuickShortcutMaker
セキュリティの設定を元に戻す
APKをインストールするために解除していたセキュリティの設定をもとに戻しておきます。
ホーム画面の設定アプリを開きます。
「セキュリティ」もしくは、「セキュリティとプライバシー」を開きます。
「不明ソースからのアプリ」をOFFにします。
GooglePlayのバージョンアップ
インストール後は他のタブレットやスマホと同じように最新のバージョンに自動的に更新してくれます。
バージョンの更新によって、インストールしたGooglePlayが使えなくなったり、Fireタブレットが使えなくなるという報告は今のところはないので大丈夫です。
ダウンロードしたAPKファイルを削除
ホーム画面の「ドキュメント」アプリを開きます。
「ローカルストレージ」をタップします。
「Download」のフォルダを開きます。