事前準備
iTunesのバックアップは以下の場所に保存されています。まずはこのフォルダを開きます。
C:\Users\ユーザ名\AppData\Roaming\Apple Computer\MobileSync
※「ユーザ名」の部分は自分のPCのユーザー名です。
例えば、ユーザ名が、「hanako」なら以下のとおりです。
C:\Users\hanako\AppData\Roaming\Apple Computer\MobileSync
バックアップの場所を簡単に開く方法1
「Windowsキー + R」を押して「%AppData%」と入力してOKを押します。
表示されたフォルダから「Apple Computer」→ 「MobileSync」と開きます。
バックアップの場所を簡単に開く方法2
「Windowsキー + R」を押して上記のフォルダを入力してOKを押せばフォルダが開きます。
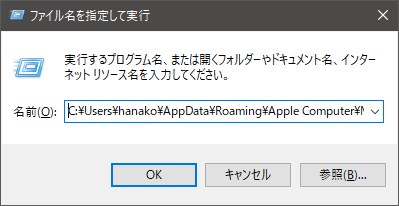
※たぶん1のやり方の方がユーザ名を確認しなくていいので簡単です。
ユーザ名を確認する方法
「Windowsキー + R」を押して「C:\Users」と入力してOKを押します。
フォルダ内にあるのがユーザー名です。以下の例のように「hanako」がユーザー名になります。Windowsのアカウントが複数ある場合はユーザー名も複数あるので現在ログインしているユーザー名を今回の対象とします。
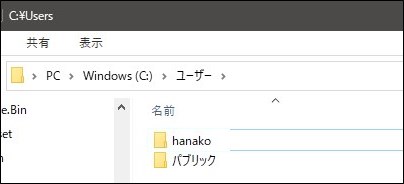
「Backup」フォルダの中にiPhoneのバックアップデータが入っています。
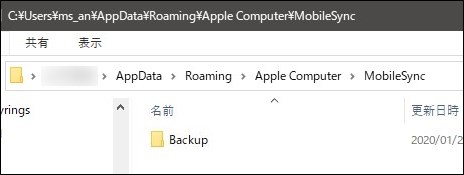
この「Backup」フォルダを移動したい保存場所へ移動させます。
もしくは、「Backup」フォルダを移動させたい場所にコピーして、この場所にある「Backup」フォルダの名前を「Backup_old」の様に別の名前に変更します。
これで事前準備は完了です。
「ファイル名を指定して実行」を呼び出します。
「Windowsキー + R」を押して「cmd」と入力します。「Windowsキー」はキーボードの左下の方にあるWindowsのロゴのマークが入ったキーです。
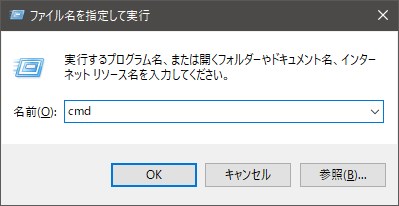
管理者としてコマンドプロンプトを起動する必要があるので「SHIFT + Ctrl」を押しながらクリックします。もしくは、「SHIFT + Ctrl」を押しながら「ENTER」でもOK。
管理者として起動できていればウィンドウの左上に「管理者」と表示されます。
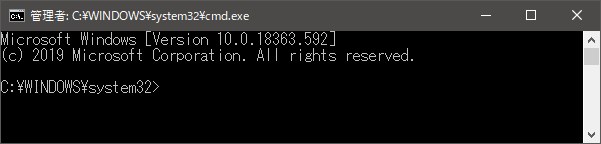
このコマンドプロンプトのウィンドウで、以下の例を参考にして自分の環境にあったコマンドを入力します。
mklink /J "%APPDATA%\Apple Computer\MobileSync\Backup" "D:\Backup"
mklink /J
これはコマンドなので、そのままでOKです。
"%APPDATA%\Apple Computer\MobileSync\Backup"
元のバックアップファイルがあった場所を指定しています。ここもそのままでOKです。
"D:\Backup"
バックアップ先のフォルダを指定しています。事前準備でバックアップファイルを移動させた場所を指定します。
今回は、「D:\Backup」へ移動させるのを一例としています。この例では、Dドライブの「Backup」というフォルダを指定しています。ここは自身がバックアップフォルダに指定したい場所に変更してください。
半角スペースが空いているところも忘れずに空けて入力してください。← コマンドが失敗しやすい原因の一つです。
コマンドを入力したらエンターキーを押して実行します。
「ジャンクションが作成されました」と表示されれば成功です。
成功したら元々バックアップファイルがあった場所にショートカットの様な矢印が表示されたフォルダが作成されています。
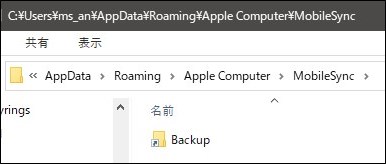
以上です。
バックアップの場所を元に戻したい時は、このショートカットの様なフォルダを削除すれば、OKです。削除してもバックアップ先のフォルダはそのまま残っているので大丈夫です。
とりあえず、面倒くさいことはわからないけど、Windows10のiTunesでiPhoneのバックアップデータの保存場所を変更したいって人向けに出来るだけシンプルに記事を書きました。